Introduction
Andor ‘SRRF-Stream’ is a Real-Time Super-Resolution Microscopy module that is offered as an extension of iXon Life, iXon Ultra EMCCD camera and Sona functionality. Super-resolution radial fluctuations (SRRF – pronounced ‘Surf’) is a synthesis of temporal fluctuation analysis and localisation microscopy. SRRF takes a frame-burst (e.g. a short rapid burst of 50 frames or greater) at a given focal plane and wavelength, as input to create a single super-resolution image. As they are acquired the images are streamed to the GPU for processing. Once all frames are acquired and processed the result is then delivered to the imaging pipeline. Further information on the algorithm can be found in the SRRF paper published in Nature Communications. A short talk describing the algorithm can also be found here.
Minimum Requirements
- x64 nightly build MMSetup_64bit_1.4.23_20170825.exe or later
- A NEW iXon Life, iXon Ultra EMCCD or Sona camera
- Andor Driver Pack (public download available
here)
- version 2.102.30024.0 or later for owners of an iXon Life and iXon Ultra EMCCD camera
- version 3.14.30005.0 or later for owners of a Sona camera
- SRRF-Stream license (unlocks SRRF-Stream in camera)
- A CUDA-compatible Nvidia GPU card with Compute Capability 3.0 or
above:
- At least 4GB of on-board GPU RAM is required
- (Note: At least 8GB is recommended for best performance, and is required for dual camera SRRF on Sona with largest recommended magnification of 6)
- Latest Nvidia Drivers for all installed Nvidia CUDA capable GPU cards
- Windows 7, 8 or 10: 32-bit or 64-bit Operating System. Note SRRF-Stream is not currently compatible with Linux or mac OS.
- 3.0GHz single core or 2.6GHz multi-core processor
- At least 4GB CPU RAM
- 200MB free disc space to install SDK and SRRF-Stream software (at least 1GB recommended for data spooling)
- Solid-state drive (SSD) capable of a minimum sustained write speed of 100MBs for spooling data
Installation
Prerequisites
- Install the latest nightly build of Micro-Manager
- Install the Andor Driver Pack 2 for Ultra USB or the Andor Driver
Pack 3.
- On the Select Destination Location dialog, click browse and choose the current Micro-Manager installation directory. Then click Yes to confirm that you do want to install to that folder.
- Install the latest NVidia drivers from http://www.nvidia.co.uk/Download/index.aspx.
- Install SRRF-Stream for Micro-Manager
- On the Select Destination Location dialog, click browse and choose the current Micro-Manager installation directory. Then click Yes to confirm that you do want to install to that folder.
Configuration
If using a previous configuration, you may need to remove and re-add the Andor camera device in order to pick up your new iXon/Sona camera. Alternatively, create a new configuration using the Tools - Hardware Configuration Wizard…
You will see the SRRF properties in the device property browser as shown
below
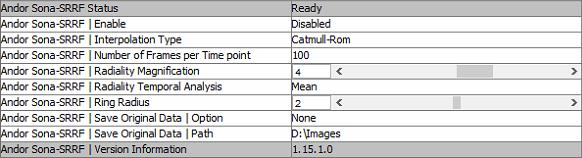
If there are no SRRF properties in the device property browser, please
check you have installed the SRRF-Stream to the correct location, and
you are running that version of Micro-Manager. Ensure this is 64-bit.
If there is but one read-only property (SRRF Status), a description of
the error will be displayed for that property value. Please check you
have met the minimum requirements and completed the prerequisites. If a
further attempt does not reveal all the SRRF properties, please attach
the relevant CoreLog txt file (present in the Micro-Manager installation
directory / CoreLogs folder) and send to 3rdpartysupport@andor.com
Properties
Parameters for the SRRF algorithm can be set via the device property
browser. Sensible default values are used for each parameter if the
values are not explicitly set by the user.
;Enable
SRRF is disabled by default. Enable this to acquire SRRF Images.
Interpolation Type
This type determines the method by which sub-pixel values are calculated
from the gradient fields that are calculated for each frame.
The default value for this parameter is Catmull-Rom.
:*Catmull-Rom - This method typically provides the sharpest result possible when re-sizing an image.
:*Fast B-spline - This method may produce results that are slightly blurred when compared to the Catmull-Rom filter. However, it is much faster than the Catmull-Rom, and can provide speed-up of close to 50%.
Number of Frames per Time point
This is the number of frames input per time point, i.e. the number of
frames within each SRRF frame-burst. The larger this value, the greater
the achievable resolution enhancement, but the longer the processing
takes.
The default is 100.
Radiality Magnification
The radiality magnification setting determines how many pixels each
original image pixel is split into. For example, a radiality
magnification of 2 will split each image pixel into 2x2 pixels. Each
resultant SRRF Image will therefore be proportionally larger e.g. camera
ROI = 128x128, radiality = 8, SRRF image = 1024x1024 pixels.
The default is 4, the range being 1 - 10 inclusive. (as of SRRF version 1.14.0.0 the range is 1 - 6)
Radiality Temporal Analysis
This determines the way in which the final super-resolution image is
created from the output of each radiality transform calculation.
The default value is Mean.
:*Mean - This method calculates the final image as an average intensity calculation of the radiality transforms of each acquired frame in the frame burst.
This is often a good starting point for analysis, especially for blinking data sets where fluorophores overlap, or data sets where fluorophores display limited intensity fluctuations such as in conventional TIRF or widefield microscopy.
‘Mean’ is ‘Temporal Radiality Average’ in NanoJ.
:*MIP - This method calculates the final image as a maximum intensity projection of the radiality transforms of acquired frame in the frame-burst.
MIP works most successfully for sparse data sets i.e. classical PALM/STORM experiments.
‘MIP’ is ‘Temporal Radiality Maximum’ in NanoJ
Ring Radius
The ring radius will set the radius in pixels (before radiality
magnification) in order to calculate the intensity gradients surrounding
each co-ordinate.
The default for this parameter is 0.5. Valid decimal values range between 0.1 and 3.0 inclusive. (as of SRRF version 1.14.0.0 the default is 2.0 and values range between 1.0 and 3.0)
Save Original Data - Option
This option allows the user to save the original data from the camera
directly to disk. The default is None.
These images cannot be displayed during acquisition, however, ImageJ will easily read this file format back in again. See Opening .raw data files section.
The images are placed in a Date and Time stamped folder to prevent
overwriting
e.g. 2017-Jul-17_14.25.25.557025
at the location specified by the Save Original Data - Path property.
:*None - No data from the camera is saved. Only the SRRF images will be displayed and available to save or process etc.
:*All - An image stack consisting of all the frame-burst images from the camera is saved to disk, for each SRRF image generated.
An image generated from a 256x256 ROI with 100 frames per burst is named “Image_AllOriginalData_256x256x100.raw”.
:*Averaged - A single average image of the frame burst images from the camera is saved to disk.
This image will be the same size as each frame coming from camera e.g. 512x512 pixels, and is named “Image_AvgOriginalData_512x512x1.raw”.
Other SRRF property defaults
All ‘hidden’ parameters are set to the defaults in NanoJ, as follows:
- Axes in Ring: 6 (as of SRRF version 1.14.0.0 this is 24)
- No Drift Correction
- No Cropping of data
- All Advanced Radiality settings set to disabled (Remove Positivity Constraint / Renormalize, Gradient Smoothing)
- Intensity Gradient Weighting enabled
- Gradient Weighting disabled
- Minimize SRRF patterning disabled
- Fast linearise SRRF disabled
Opening .raw Data files
The original data from the camera is written to disk as raw data, with
the file extenstion .raw appended to the filename. The file dimensions
are also included in the filename, as ImageJ can interpret these and
pre-set the width, height and number of images contained within the data
file.
This .raw file can be dragged into the ImageJ status bar and will open
the Import > Raw dialog with the correct dimensions pre-set.
Alternatively, navigate to File > Import > Raw… from ImageJ and
select the desired image data file. The only other 2 pieces of
information ImageJ needs to know is the Image type which should be set
to 16-bit Unsigned and that Little-endian byte order is
set/checked. Click OK, and the original data will open in a new display
window.
== Known issues / Troubleshooting ==
- Multi-Dimensional Acquisition has a 20s timeout - if a large burst, from for example a full frame iXon Ultra 888 (1024x1024), is acquired then the timeout may occur before the first SRRF image is displayed.
Workaround:
The device adapter cannot access that setting directly, but if it exposes a (read-only) property indicating how long the timeout should be (based on the input settings) then a simple script function can read that property and configure the acquisition engine timeout accordingly. This is attached as a runnable, and executed as specified when Acquire is clicked.
An example script is shown below:
acq.clearRunnables();
runnable = new Runnable() {
public void run() {
settings = gui.getAcquisitionSettings();
value = mmc.getProperty("Andor", "TimeOut");
settings.cameraTimeout = Integer.parseInt(value);
gui.setAcquisitionSettings(settings);
}
};
gui.attachRunnable(0, 0, 0, 0, runnable);
- Live has a timeout of 10s - no workaround is available.
- Snap has a timeout property value implemented, but this is per image, and will not affect SRRF datasets.
- When running a sequence acquisition with a Sona camera in Full frame and a high radiality magnification the resulting image can require too much memory to be handled by Micro-Manager using default settings. It is therefore required to update the size of the Sequence Buffer. This is found under Tools/Options. We recommend using a size of 512MB instead of the default 250MB.
- If you encounter errors related to the system being out of memory when acquiring large data samples especially with a Sona camera, you can increase ImageJ’s Maximum Memory from 2000MB to 4000MB. The option is found in the ImageJ window under Edit/Options/Memory & Threads. (you can find more information on this parameter and its limitations here)
- SRRF computation time increases with frame size therefore the larger
the camera frame and the higher the radiality magnification are, the
more time will be required for the computer to process the SRRF
frame. As a result, when using a Sona camera, using Internal Trigger
(the default trigger mode) or External Trigger with low exposure
times and/or low trigger delays can result in the camera acquiring
frames faster than the computer can handle. Eventually this
situation may lead to a camera buffer overflow error indicating that
the buffer on the camera head is full and can’t store any more
frames forcing the camera to stop the acquisition. This can be
solved by changing acquisition settings:
- The easiest solution when using Internal Trigger is to switch to Software Trigger which will ensure that the camera acquires frames at a rate sustainable by the computer. This solution however incurs a small overhead and will therefore not provide the best frame rate.
- A more advanced solution is to increase the delay between triggers of the triggering device (when using External Trigger) or to decrease the camera frame rate (when using Internal Trigger). This solution has the advantage of being able to provide the best possible frame rate but requires a significant amount of work and may lead to occasional camera buffer overflows if the timings are not properly set.
For more information, see http://www.andor.com/srrf-stream
