Summary: |
Interfaces with Andor laser combiner |
Author: |
Karl Hoover, UCSF - µManager device adapter |
Maintainer: |
Pariksheet Nanda, Andor - this documentation and µManager device adapter |
Contributors: |
Ed Simmons, ES Imaging - patch for GUI TTL outputs |
License: |
BSD |
Platforms: |
Windows (No Mac or Linux driver available) |
Devices: |
LC-401, LC-501, LC-601 (only 4 laser LC-601 systems supported; 5 and 6 line support possible but not yet implemented) |
Since version |
1.3.47 |
Installation
You must install the Microsoft Visual C++ 2008 Redistributable for this device adapter to work (versions of Micro-Manager from late 2013 to early 2022 came with this, but future versions will not).
If you’re setting up a brand new computer, continue on to Configure ALC_SDK dependencies, and for Micro-Manager versions than nightly build 1.4.16_20131025 follow the Library installation for MM 1.4.15 and earlier.
Hardware-based Synchronization
ESIOImagingControllers can be used with an ESio adapter cable for the ALC to run hardware-based synchronization. The ALC lacks the onboard programming to allow the camera TTL synchronization used by the Micro-Manager architecture, thus another supported triggering device is needed.
Hardware Configuration Wizard
Description of devices available in the Hardware Configuration Wizard:
| Available Devices | Description |
|---|---|
| AndorLaserCombiner | Main device required for your hardware configuration. |
| Piezostage | Enable Andor’s analog BNC control for your Piezo Z device. Generally, confocal systems have this configuration since it moves the Piezo faster than RS-232 serial control. If you are unsure about this, look at the front of your Andor Precision Control Unit (PCU)- if you see a BNC cable connected from A5 of the PCU to your Piezo Z controller, you should enable this option. If you see the A5 BNC sealed off, you have a 6 laser system that therefore does not have this feature. |
| Initialization Properties | Description |
|---|---|
| MultiPortUnitPresent | Leave as the default “0” (false) if you only see a single fiber optic connected horizontally to the front of the laser combiner. Otherwise select “1” (true) if you see the multi fiber optic switcher attachment. |
For Auto-Shutter setting in Step 3 of 6, set the Default Shutter to
the AndorLaserCombiner and in Step 4 of 6 use the default Delay [ms]
of 0.0 since a fast AOTF gates the laser output.
Device Properties
| Property | Description |
|---|---|
| Enable | Logical shutter to allow selection of laser line. It can also set the laser to TTL mode, if the laser supports it. TTL mode requires firmware 2. When creating laser imaging channels, you should add the Enable properties for each laser wavelength to turn on only the wavelength(s) you need. |
| SaveLifetime | Allows lasers to be put in standby mode to preserve lifetime hours. Changes to this property are saved onto the device memory, so the setting is persistently between Micro-Manager sessions. Since going into and coming out of standby can take a few seconds, best practice is leave this property “global” by not including it in channels. Instead, one could add these properties to the System Startup preset, or just create shortcuts by creating groups with only the SaveLifetime setting(s). |
| IsLinear | Reads whether linear correction algorithm is being applied to AOTF by PowerSetpoint, otherwise AOTF laser power output is sigmoid. |
| PowerSetpoint | AOTF intensity setting. Actual power output may or may not be linear depending on the value of IsLinear. |
| PowerReadback | Current laser head power output. Output of 0, could be due to laser being put in Standby using SaveLifetime, or a fault with the laser head. If power is more than a few percent lower than MaximumLaserPower, it also indicates a faulty laser head, but some lasers can take up to 5 minutes to warm up (most warm up in 2 minutes). |
| MaximumLaserPower | Laser rated operating power in milli-Watts. |
| Hours | Indicates laser expired life to plan warranty contracts. (Unfortunately this always shows a value of “0” because the feature is not yet implemented by the Andor ALC SDK) |
| WaveLength | Wavelength of laser line. |
| LaserState | Laser state: “0” indicates off, “1” warm up (if SaveLifetime is set to “PowerOn”) or standby (if SaveLifetime is set to “Standby”), and “2” is stable output. |
| NLasers | Number of lasers available. |
| LaserPort | Multi fiber port unit control. |
| DOUT | Digital 8-bit output from Precision Control Unit. The lowest 2 bits are not accessible if a multi fiber port unit is present. |
| DIN | Digital 8-bit input from Precision Control Unit. Reads TTL input signal state. |
Troubleshooting (known issues and fixes)
No laser, but laser emission LEDs are illuminated
| Description | The hardware appears to be operating correctly, but there is no laser output. The camera is running live, feeding the Active Blanking signal. |
|---|---|
| Cause | DEMO-BOARD device listed in InstaCal |
| Workaround | Delete the DEMO-BOARD device by opening InstaCal from Start Menu > Programs > Measurement Computing |
Microsoft Visual C++ error(s) opening HCW
| Description | Opening the Hardware Configuration Wizard shows one or more of the following error windows, and closing the window immediately crashes µManager: 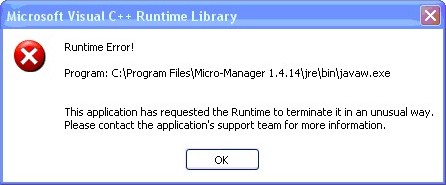 |
|---|---|
| Cause | Bug in ALC_SDK (Laser power setting exceeding rated value) |
| Workaround | Request Andor support to remotely connect to each laser head and adjust the “set power” (using the p= serial command) to the rated value of the laser head. |
Hang due to USB power saving
| Description | Micro-Manager hangs during acquisition. |
|---|---|
| Cause | Windows Vista and newer enable USB power saving, even in the “High Performance” power plan, by default. |
| Fix | Disable Windows “USB selective suspend setting”. |
Hang due to incorrect Prolific USB-Serial driver
Description |
Micro-Manager hangs during acquisition. |
|---|---|
Cause |
Buggy Prolific driver (version 3) bundled by Windows 7. In the Device Manager when you right-click on the Prolific serial port:
... it will show a newer driver version than 2.0.13.130. |
Workaround |
Andor’s ALCs have since switched to using FTDI USB-serial convertors because Prolific considers the PL-2303 an obsolete product and Prolific won’t fix the issue with Microsoft distributing faulty drivers. |
Resources
Laser Combiner questions
For contacting Andor product support regarding any questions, use this Andor Product Support link
Click here to search for Andor on the Micro-Manager mailing list archive.
Development support
This driver is not actively maintained by the Andor software team. For feature requests or bug reports, please liaison with µManager developers on the mailing list and Pariksheet Nanda.
Appendix
Library installation for MM 1.4.15 and earlier
- In older versions of Micro-Manager, the ALC_SDK library files were not included in the main Micro-Manager directory. For convience the files have been uploaded (with permission) to this wiki:
ALC Driver Pack |
Visual C++ 2008 redist |
|
|---|---|---|
32-bit |
||
64-bit |
- Unzip the
ALC_SDK Librariesto a new folder and add it to the Windows PATH:
C:\ProgramData\Andor_ALC_library\
- If you already have control of your ALC in another software, your ALC_SDK installation is complete because all the Windows device drivers would be installed. Otherwise continue on to Configure ALC_SDK dependencies.
Configure ALC_SDK dependencies
- There are 3 dependency drivers:
- DeVaSys (for front USB control to enable interlocks)
- Prolific PL-2303 USB (for laser serial communication). On the ALC-601 these have been replaced with standard Tronix FTDI drivers which don’t require driver installation as they are bundled with Windows 7.
- Measurement Computing (for PCI DAC card)
Install them from:
| OS version | DeVaSys | Prolific | Measurement Computing |
|---|---|---|---|
| 32-bit | UsbI2cIo 5.00 (32-bit) | Prolific 2.0.13.130 | InstaCal 6.10 |
| 64-bit | UsbI2cIo 5.00 (64-bit) |
- The devices will be detected in the Device Manager as:
DAS Component
PCIM-DDA06/16
DeVaSys USB Interfaces
USB-I2C/IO Board
...
Ports (COM & LPT)
...
Prolific USB-to-Serial Comm Port
...
- Run Instacal from Windows Start Button > All Programs > Measurement Computing. You will see the “Plug and Play Board Detection” window finding your PCIM-DDA06/16 card. Click OK and Exit Instacal. This has now written your DAC card configuration file.
- Open the Device Manager to check the COM port numbers for the
USB-to-Serial COM ports built into the ALC. Andor’s library reserves
specific port numbers for the combiner and expects them to be
COM201-206. Change the port numbers as follows:
- Unplug the blue USB cable from the front of the ALC and check if any such ports remain, to confirm if you have other Prolific USB-to-Serial devices attached. If see some still left, make a note of their COM numbers so that you don’t change them. Plug the ALC back in and note the new COM numbers.
- For each of your reappeared COM ports, check the port physical
location by (Right-click) > Properties. On Windows 7, the
“Port” is immediately visible under
Locationin theGeneraltab. Search thePropertiesof all the Prolific USB-to-Serial devices until you seePort_#0001. That port will need to be changed to COM 201. Note the correspondingHub_#number of that port. - Reassign your COM ports number by (Right-click) > Properties > Port Settings (tab) > Advanced > change the COM port number to 201
- With your
Hubnumber of COM 201 noted above, reassign the remainingPort_#0002, Port_#0003, Port_#0004for that Hub as COM 202, 203, 204 as above. - If your sled has 5 or 6 lasers you will be left with two more
Prolific USB-to-Serial ports. You will need to reassign
Port_#0002, Port_#0003as COM 205 and 206, respectively
- Restart the computer to apply the COM port changes
Discussion page for AndorLaserCombiner imported from old wiki
