Getting Started
This documentation is specific for Micro-Manager 1.4. For Micro-Manager 2.0 plugins, please see Writing Plugins For Micro-Manager.
Micro-Manager has a Java-based plugin system similar to ImageJ’s. To
write a Micro-Manager plugin, simply implement the MMPlugin
interface.
The static String menuName lets you control the name of the plugin that appears in the Micro-Manager Plugins menu.
Micro-Manager’s classpath is set up so that Micro-Manager plugins can import classes from:
The MMPlugins API provides you access to the GUI and core instances
(objects) already created by Micro-Manager startup. Micro-Manager will
call public void setApp(ScriptInterface app); you can get the GUI
object, core and acquisition engine objects thus:
MMStudioMainFrame gui_ = (MMStudioMainFrame) app; CMMCore core_ = gui_.getMMCore(); AcquisitionEngine acq_ = gui_.getAcquisitionEngine();
Once you have compiled your code into a .class file or a .jar file,
drop that file into Micro-Manager’s mmplugins directory, and it will
be loaded at startup.
The source code for a number of Micro-Manager plugins is publicly available here. You may also find this Hello World Example plugin useful as a template for getting started.
The use of two common IDEs for plugin development, Netbeans and Eclipse, are described next. Which IDE you use is a matter of personal preference. (Dennis Trautwein has written a guide for IntelliJ.)
Using Netbeans
Here, the text assumes that MicroManager is installed in the C:\Program Files\Micro-Manager-1.4\plugins\Micro-Manager directory. However, in the screenshots, the location is /home/maxime/code/mm/builds/ImageJ.
The dynamic loading feature (described above) is useful if you are
developing your plugin using an IDE such as Eclipse or Netbeans. (The
Micro-Manager distribution includes swing-layout-*.*.jar so that you
can use the free Netbeans GUI Builder for your plugin.) Here are the
steps for Netbeans:
- Install Netbeans. Note, Netbeans currently comes with the Java 1.7.0 run time environment. After install, you will need to manually install and add the JRE that Micro-Manager uses: 1.6.0, 64-bit if you need it. Additionally, if you are developing with JDK 6, you will need NetBeans 7.3.1 * as that was the last release compatible with JDK 6 and later versions require JDK 7. *Netbeans 12.0 can be used with JDK 6 on a Mac, but you may need to install a legacy version of JDK 6 if you are using a newer Mac OS. Using JDK 7 may cause plugins to fail to load.
- Select New > New Project… > Java > Java Class
Library.
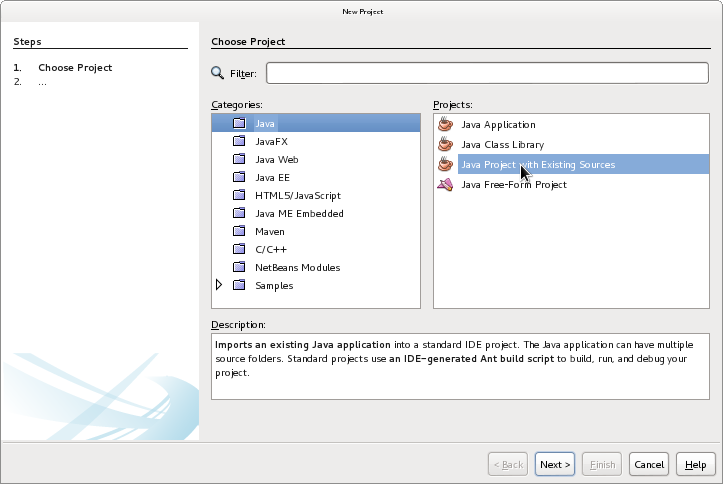
- Name your plugin project and press Finish.
- Under the Projects tab, right-click your plugin project and choose Properties.
- Then choose Libraries > Compile > Add JAR/Folder.
- Browse to
C:\Program Files\Micro-Manager-1.4\plugins\Micro-Managerand choose all jars in that directory. - Click Add JAR/Folder again and add
C:\Program Files\Micro-Manager-1.4\ij.jar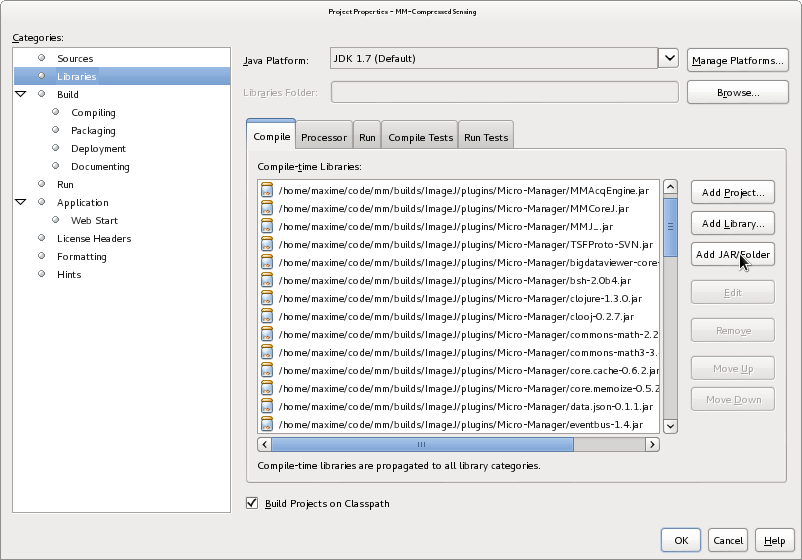
- Click Categories > Run and set Main Class to
ij.ImageJ, working directory toC:\Program Files\Micro-Manager-1.4\. Click OK.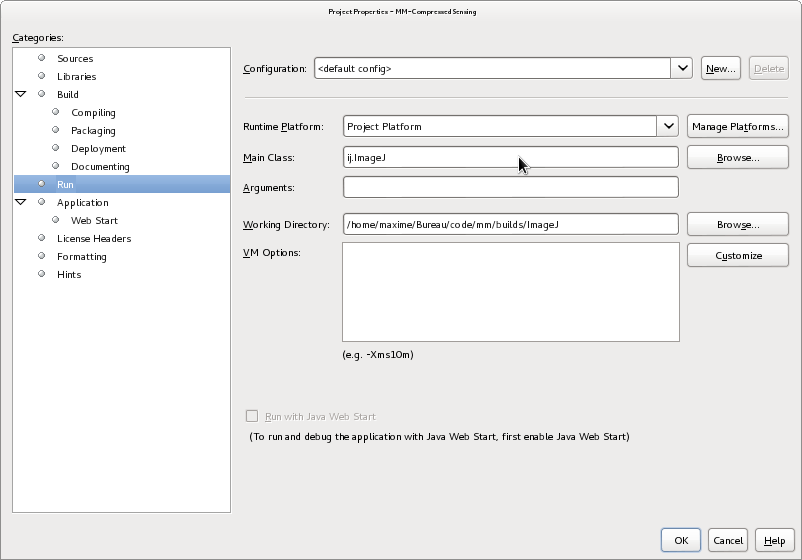
- Browse to
- Now choose Debug > Debug Project from the Menu and ImageJ/Micro-Manager should launch. Close it for now.
- Right-click your Source Packages in your project, under the Projects tab. Select New > Java Class… and give your plugin a class name and package name.
- Edit the class declaration so that it contains the phrase
implements org.micromanager.api.MMPlugin. Left-click on the light-bulb with a red pimple to the left of this line, and select “Implement all abstract methods.” The plugin will also work if you use “implements MMplugin”. - Compile your project, and manually copy the project jar file to
Micro-Manager’s
mmpluginsdirectory. Alternatively, you can add the following to your projectbuild.xmlfile (look in the Project “Files” tab in Netbeans):
<property name="pluginsDir" location="C:\Program Files\Micro-Manager-1.4\mmplugins" />
<target name="-post-jar">
<echo message="--Copied MM plugin JAR to basedir: ${basedir}" />
<copy file="${basedir}/${dist.jar}" toDir="${pluginsDir}" />
</target>
When “Clean and Build” is run, this will automatically copy the current
version of your plugin to the mmplugins folder.
- Now choose Debug > Debug Project and your nascent plugin should appear in the Plugins menu. Try this in your own Micromanager installation as well. If the plugin is not loaded, check the CoreLogs folder to find the stack trace which will show the source of any plugin loading errors.
You can also dynamically load your plugin by including a line in the
MMStartup.bsh file. (This file should reside in the root directory of
your Micro-Manager installation; if there isn’t one yet, you can create
it with any text editor program.) For example:
gui.installPlugin("org.micromanager.surveyor.SurveyorPlugin");
Make sure you change the “Layout Generation Style” property from “Automatic” to “Swing Layout Extensions Library”. You may find this by going to Preferences > Java > GUI builder > Layout Generation Style and select “Swing Layout Extensions Library”.
Using Eclipse
- Get Micro-manager source code if you don’t already have it, at least the trunk (see this page)
- Make sure Micro-Manager is installed
- Install Eclipse (these instructions for Kepler, Luna, and Mars)
- Add Micro-manager’s JRE to Eclipse
- Window -> Preferences; under Java, select Installed JREs and
click Add…
- Use Standard VM
- Set the JRE Home to
C:\Program Files\Micro-Manager-1.4\jre(or similar). - Eclipse should fill in the rest.
- Consider making the Micro-manager JRE the default, or when you create projects make sure to select this as the JRE
- Click Finish
- Check the checkbox next to the newly-added JRE.
- Window -> Preferences; under Java, select Installed JREs and
click Add…
- Create a new project for Micro-Manager Studio:
- File -> New -> Java Project…
- Select an appropriate name (e.g. the name of the plugin)
- Uncheck “Use Default Location”
- Point Location to plugin code location, in trunk the path is
plugins\(note: do not use `plugins\` `\src\org\micromanager\` ) - Eclipse should auto-configure all sorts of useful things.
- Click Next
- On the Libraries tab, click Add External JARs and add all
the JARs in Browse to
C:\Program Files\Micro-Manager-1.4\plugins\Micro-Manager(or similar): - Also Add External JAR ij.jar at
C:\Program Files\Micro-Manager-1.4\(or similar) - Add any other relevant JARs, or add later from Project Properties
- Important note: whenever the set of JARs distributed with Micro-Manager ever changes you will need to update Eclipse’s list of JARs. You can access them under Project->Properties, then under Java Build Path and under Libraries. This doesn’t happen every week but maybe a few times a year.
- On the Libraries tab, click Add External JARs and add all
the JARs in Browse to
- Click Finish.
- File -> New -> Java Project…
- Tweak project settings at Project -> Properties
- Under Java Compiler consider setting compliance to Java 1.6
- Set up debug configuration at Project -> Properties; then
Run/Debug Settings
- Add New configuration, Java Application; click “OK”
- Make sure the project is set to be the current project
- Specify the main class as
ij.ImageJ - At the bottom of the Arguments tab, change the working
directory to “other” and browse to
C:\Program Files\Micro-Manager-1.4\ - Click OK
- Make sure everything works by launching debug view from Run -> Debug
- Add New configuration, Java Application; click “OK”
- To build a JAR file
- File -> Export (or right click on the project in the Project Explorer, select Export)
- Select Java -> JAR file, then click “Next”
- Point JAR export location to
C:\Program Files\Micro-Manager-1.4\mmplugins\ - Click “Finish”
